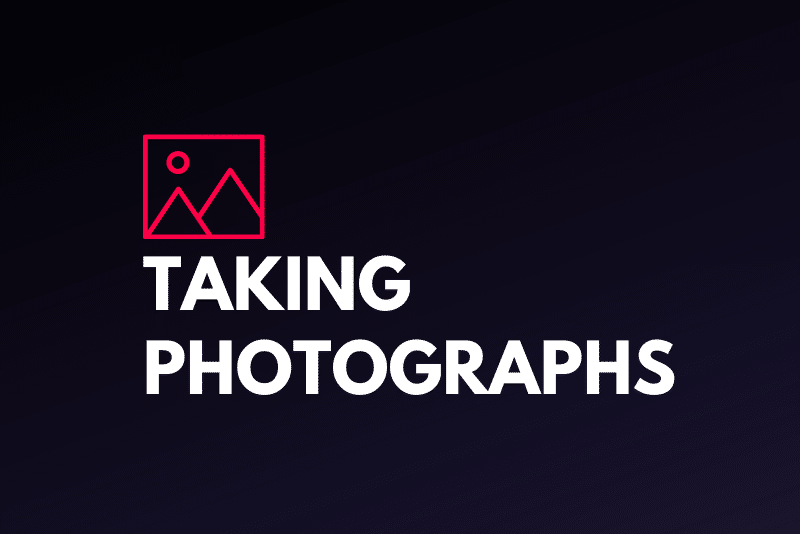The use of computers is now more crucial than ever before. Further, when this is combined with photography, then many advantages abound. Simply put, the technology exists to make work easier, a premise that guides virtually all vectorization practices. For instance, it’s a common requirement to take a photo of a component – regardless of the complexity of its structure – trace its outline, and convert the resultant image into a vector.
With the advent and continual use of precision laser cutting and computer numerical control (CNC) machining, this practice has never been more relevant. For one because CNC digital cutters have gained popularity and have replaced manual cutting methods. Secondly, these digital cutters require CAD files, which should be uploaded onto the machine, subsequently acting as the digital outline along which the machine will cut the actual component.
Thirdly, mechanical components are rarely the same. Let’s take the case of a repair shop. You may be running a repair shop that’s big on cost-saving, thereby making do-it-yourself (DIY) the only feasible approach to all your projects. So, your go-to recourse, always, is to machine-cut components. But your customers require different sizes of the same component because let’s face it, engine manufacturers have differing specifications for their engine parts.
Given that you utilize a digital cutter, CAD drawings are the order of the day for you. However, the different sizes of components make this all the more taxing. Or, you may not even own a repair shop, but DIY is your thing and you’ve always been wondering how to simplify the design phase. Taking photographs for raster to vector conversion of the components’ images is the best option for you.
Table of Contents
Why Photography?
While CAD files can be drawn from scratch, a more straightforward but more accurate method exists. Photography happens to be the answer; in that, you can use vectorization software to trace the outline of a photographed component and then create the vector version of that part.
However, the photographs on your camera will always be stored as raster images, yet CAD files are vector files. This fact makes vectorization a fundamental process along the chain of steps that culminate in creating a mechanical part.
These steps/processes combine photography and computing, and, with this combination, users – whether in manufacturing setups or as mere mechanical enthusiasts – enjoy benefits. These benefits include the reduced possibility of making mistakes because it eliminates human input, saved time, and more accurate measurements, just to mention a few.
This article is based on the short analogy above. This background provides a clearer view of how photography can be used for raster to vector conversion. However, with that having been said, not every photograph is acceptable or admissible. This, therefore, necessitates detailed documentation about taking pictures for raster to vector conversion.
Converting raster images to vector images
Workable Image
First, you have to find a workable image since you can’t use every photo you take. Some photos may not be clear, a fact that will surely make tracing the outline of the object within the image quite troublesome.
In the same vein, some may be perfect, too perfect, even, thus underscoring the fact that the quality of the image is vital because it dictates the success of the image tracing. However, you can also use a poor-quality image, but post-processing is needed, which may consume valuable time, especially if you’re not an expert.
Furthermore, if you intend to use the resultant vector image to create a CAD file, it’s also essential to choose an image wherein the machine part’s elevation shows the most details. It could be the side or top elevation. Why so?
Firstly, most mechanical parts are extruded along a particular plane whose face has the most details. Alternatively, they’re machined from a specific direction. Secondly, the evolution of technology has led to improved 3D CAD/CAM software, e.g., CATIA, Solidworks, and Autodesk Fusion 360. These applications support the extrusion of 2D files into 3D digitally by allowing you to specify the resultant component’s thickness. The result of this noble and ground-breaking development has been a simplification of the design phase of product development.
Isolate Object
Upon finding an image you can work with, the second thing you should do is isolate the object from the background. By separating the object from the background, you obtain a white background. In some image-processing software, e.g., CorelDraw, GIMP, or Photoshop, the result of the isolation is not always a white background. What you get instead is a checked background.
This is the software’s way of informing you that the background is blank or transparent, thereby indicating that you’ve successfully isolated the desired object from the background. Always note that in a noisy/busy background, i.e., one that isn’t white or clear, converting the photograph from raster to vector, will be incredibly problematic.
Isolating the object goes hand in hand with zooming the object in. That, or cropping the image to make the object you intend to convert ultimately, the focus of the picture. Isolating the object from the background and/or zooming it in results in a clear image such as the one shown in the image below. In this case, the metal gasket’s background isn’t busy. It’s only in a single color; in fact, the best color for image backgrounds whenever you intend to undertake a raster to vector conversion – white.

Tracing the Outline
Upon isolating the object from the background, you should trace its outline. However, some advanced applications, such as Scan2CAD, create the outline automatically. But the accuracy of the outline is dependent on the quality of the image – these 2 parameters are directly proportional. An outline of the metal gasket, as drawn automatically, is shown in the image below.

The good news is that Scan2CAD enables you to clean an image up. Cleaning the raster image entails:
- Revolving speckles and holes
- Smoothing lines
- Thickening lines
- Darkening lines appropriately
On Scan2CAD the first 3 processes are done automatically while the application allows you to control how dark you wish your lines to be. This is based on the principle that lines shouldn’t be too dark, else new distortion or noise will be introduced.
Actual Conversion
Like in cases where the software automatically creates the outline, the software you’re using plays a vital role in conversion as well. Scan2CAD is your best bet if you’re looking for an application that will convert your raster image to a vector image for the primary purpose of using it in computer-aided design software.
Also, with Scan2CAD, you get to control the conversion process from start to finish. If you don’t like the result, you’ll easily know where the problem emanated from and, therefore, find the solution pretty quickly as well.
However, if you’re looking for a quicker and easier method to convert your raster file to a vector file, online tools exist. Our website, rastertovector.com (by Scan2CAD), provides benefits that other online converters may not accord you. The same principles that guide the development of the Scan2CAD software also guide our online conversion website. Therefore, you’re guaranteed to receive a quality vector image throughout.
However, you won’t always get these same results elsewhere, especially with free services. While these free online services may help you convert raster images to vector files, you’re likely to encounter some problems. For instance, the converted image may have a watermark. Or, it may be incomplete to compel you to part with a fee so as to download the complete version.
Additionally, these free conversion tools may lack some essential features that ensure that the converted file is as close to the original file as possible. Thus, the converted image will more likely than not contain plenty of inaccuracies and mistakes. The problem is further compounded, especially if you’re looking to convert a complex image.
Lastly, and more importantly, is the issue of privacy. By uploading your raster image to the online converter, you’re granting them the rights to your photograph. The websites may not state this explicitly, but this is ideally what happens. To this end, some converters may not be big on privacy and may sell your images to third-party, leading to the loss of your intellectual property.
Workable Photographs
We’ve alluded to the fact that you need to choose quality photos. If you’re in control of the photography phase, you can determine the quality of the resultant picture simply by the settings you input on your camera.
While, as Scan2CAD, we’ve hammered the point that you should use the TIFF file format, you can’t set TIFF on your digital camera. And even if the digital cameras supported the TIFF file format, it’s quite inferior to RAW, PNG, and even JPEG as a camera format. In-camera TIFF only stores 8 bits of data per pixel. In comparison, other image formats such as RAW and PNG store 12 bits or as much as 16 bits.
But even having said that, the amount of data stored per pixel is not the only thing you should check. Fundamentally, JPEG stores between 10 and 24 bits, but even so, you should never save your photos as JPEG. Instead, you should save it as PNG or RAW. However, to use the latter, you must have expansive storage because a single RAW file can take up as much as 30 megabytes of your memory card or even more.
Furthermore, even though you need to preserve as many details and features as possible – which RAW files do exceptionally well – some elements may not be necessary, especially for raster to vector conversion. After all, you’ll even have to isolate the component from the background, thereby rendering other objects surrounding the main component useless, as it were.
Upon transferring the file from your memory card to your computer, you can then convert the photograph from RAW to TIFF to save storage space.
The success of web raster to vector conversion online is dependent on all the steps from start to finish. Fundamentally, if you’re not scanning – and if you are, you can check out our article on the scanning tips that you should use – then you’re taking a photograph. If photography happens to be your go-to option, this article is all you need in terms of guidance, at least.